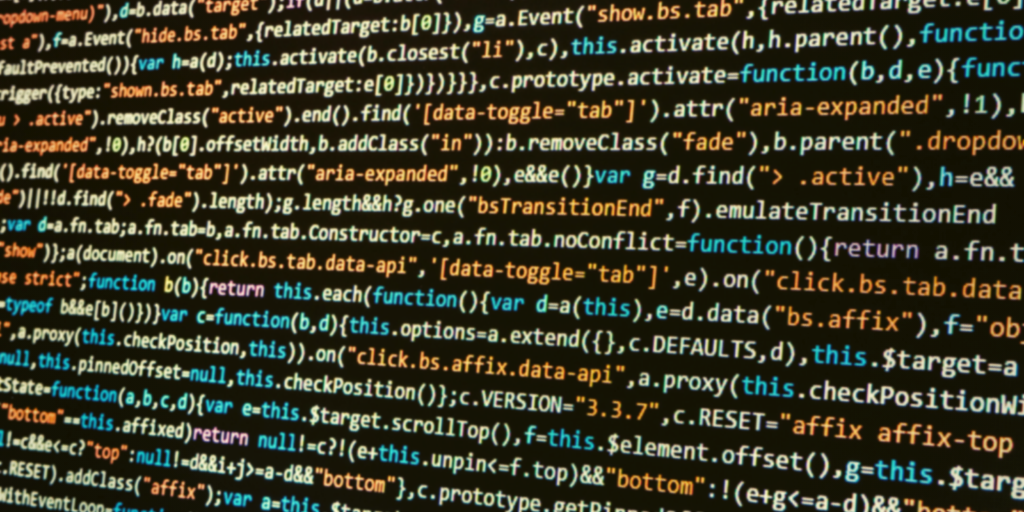お名前.comで取得した独自ドメインをAWS上のブログで利用する方法を紹介します。
登場人物
- ドメインNavi - お名前.comのドメイン管理用Webサービス。DNSサーバーの設定をここで行う。
- Route53 - AWSのクラウドDNSサービス。ドメインとS3をここで繋ぐ。
- S3 - AWSのクラウドストレージ。ブログの実体はここに配置。
やること
お名前.comで独自ドメインを購入
まずはお名前.comで好みのドメインを購入します。 セット割りなどの誘惑がありますが、単体で利用するのであれば目的のドメインを一つ購入するので問題ないかと思います。
また、例えば xxx.com という名前で登録した場合、実際に利用する際はこの文字列の前にサブドメインをつけて blog.xxx.com などのように向き先を複数定義できるようにするはずなので、実際には一つのドメイン取得で複数のWebサービスの展開が可能になります。 セット割りはよほど多様なサービスを展開する予定でない限り不要な気がします。
Route53でHostedZoneを作成
Route53にて[Create HostedZone]を選び、HostedZoneを作成します。 以下は作成ボタンを押した直後の画面です。
作成が完了すると以下のような画面になります。ここで生成された値をお名前.com側に登録します。
お名前.comにAWSのDNSを登録
S3の設定変更
ここまで出来たらあとはRoute53とS3をつなぎ込めば完了です。
S3にてバケットの生成とコンテンツとなるファイルのアップロードが完了したら以下のように設定を行います。
Static Web Hostingの設定を以下のように入力します。 ①のURLはRoute53の設定でこのあと利用します。(プルダウンで選択できるのでメモる必要はなし)
続いて、以下の要領でパケットポリシーを入力します。
{
"Version": "2012-10-17",
"Statement": [
{
"Sid": "AddPerm",
"Effect": "Allow",
"Principal": "*",
"Action": "s3:GetObject",
"Resource": "arn:aws:s3:::blog.gizwoo.com/*"
}
]
}
Route53にS3のURLを登録
次にRoute53を開いて以下のように設定を追加します。 S3の設定に誤りがなければ、プルダウンから上記①のURLが選択できます。
以上で設定は完了です。
あとは30分程度待てばアクセスができるようになります。
おわりに
以上、独自ドメイン経由でS3上に配置したコンテンツを配信する手順でした。 今回の手順では取得したURLは非SSLでの公開となっています。 Google検索によるページランクをあげるには、SSL化したほうが効果的です。
次回は上記の環境をSSLで公開する方法を紹介したいと思います。
おつかれさまでした。